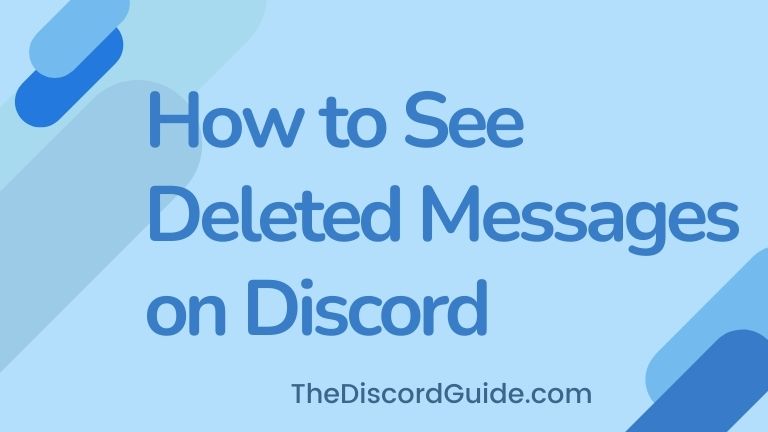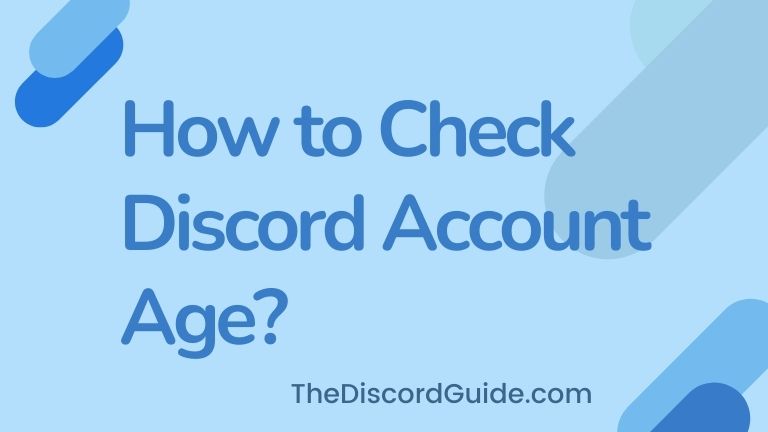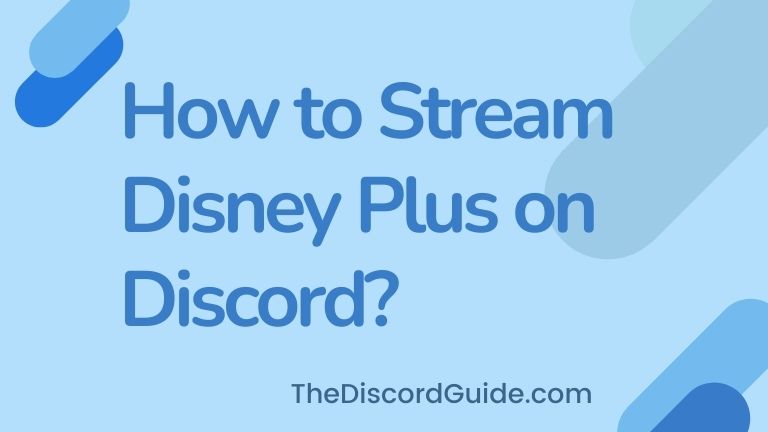Are you still not able to figure out how to mute discord on OBS Studio? Well, finally you are at the perfect spot on the Internet as this is a complete tutorial guide on how to remove discord audio from OBS & Streamlabs.
Discord & OBS go hand-in-hand for gamers who stream regularly on Twitch or their Youtube channel.
Gamers prefer using Discord to connect with their teammates over voice while playing together. Whereas, OBS is used by streamers to design their live stream, animations, graphics, & everything just as they want.
But while using Discord & OBS together, this problem often occurs that your teammate’s audio is also live streamed along with yours as you guys are connected together on voice. So if you don’t want your viewers to hear your teammate’s audio, you have to disconnect yourself on Discord.
But if you disconnect, you are also not able to hear your teammates. What if I tell you there’s a secret way using which you can stay connected on Discord with your mates and live-stream as well but your viewers will only hear your voice not your teammate’s voice from Discord?
I know you are desperate to know more about this method. Just keep reading till the end, we’ll not only talk about OBS, but you’ll also learn how to mute Discord on Streamlabs as well.
Contents
How to Mute Discord on OBS & Streamlabs?
Discord notifications & sounds can be irritating for you and your viewers during the live stream. It is definitely a good idea to mute discord audio on OBS while you’re live on your channel.
Now, there are two types of Discord audio you might want to mute while streaming:
- Discord Notifications Sound
- Discord Voice Channel Audio
If you only want to mute Discord notifications so that the notification sound does not interrupt your stream, you can easily do it. We’ll talk about the method in the step-by-step tutorial further in the guide.
But if you want to mute the voice channel audio where you are talking to your teammates, that’s where things get a bit technical and difficult. You want to hear the Voice-channel audio yourself but do not want the viewers to hear it, right?
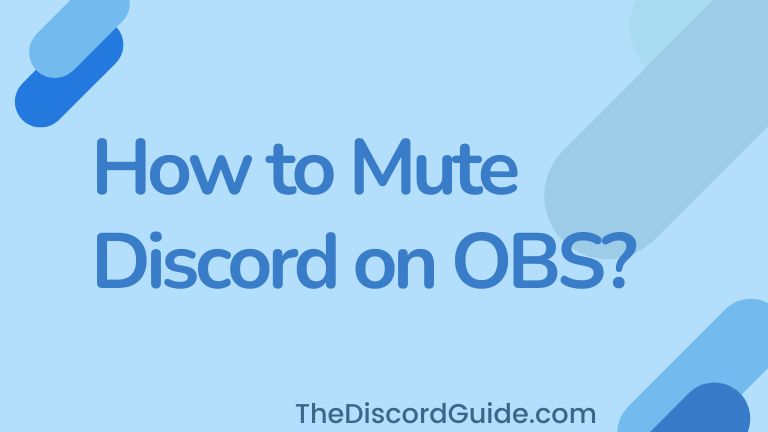
After hours of research, I found a 100% working method and I’ll guide you with a step-by-step tutorial to mute Discord audio while you’re streaming with OBS studio.
Firstly, let’s look at what you need to do if you just want to mute the Discord Notification sounds.
How to Mute Discord Notification Sounds on OBS?
To mute the Discord notification sound on OBS, all you need to do is enable the Streamer Mode or you can simply disable the notifications from your Discord settings.
1. Open Discord & go inside User Settings by clicking on the gear icon.
2. Look for Streamer Mode & click on it to do the settings.
3. Toggle all the Settings ON to mute Discord Notification Sounds.
Pretty simple, right? If you have a question in mind why do you need to toggle all the settings on in Streamer Mode? It’s because every setting is in favor of you to mute the Discord notification sound.
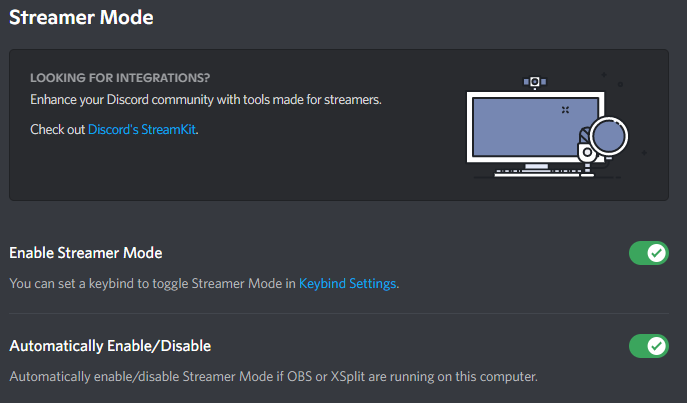
In fact, there’s an option “Automatically Enable/Disable”, make sure you toggle it on. Basically, if you are running OBS on your computer, this option will automatically enable the streamer mode for you.
You can customize the other options in Streamer Mode as you want, just make sure you toggle on the Disable Sound & Disable Notifications option so that you don’t get notifications while Streamer Mode is enabled.
Also, you can go to User Settings > Notifications & turn on the “Disable all Notification Sounds” option temporarily while you’re streaming with OBS. These are the two methods to mute Discord notification sound, you can use any trick as per your preference.
How to Mute Discord on Streamlabs & OBS with Voicemeeter?
Using Voicemeeter, you can easily mute Discord on Streamlabs & OBS only for the viewers while you’ll be able to hear the Discord audio as usual.
To be honest, OBS currently does not have such an in-built feature where you can mute Discord audio on your streams. Voicemeeter is free software that you can install on your computer to split Discord audio from OBS.
Basically, OBS considers all of your computer’s sounds as a single audio source as it’s coming from your computer. So if you mute the sound, it will mute complete audio for the viewers. By using Voicemeeter, you can assign Discord audio as a separate Audio source inside the OBS studio.
Now, as it is a separate audio source in your OBS scene, you can easily mute it or set the Discord audio level inside the OBS for your viewers while they’ll hear all other audio sources normally like your microphone, etc.
Follow the below step-by-step tutorial to mute Discord Audio on OBS & Streamlabs.
1. Download & Install Voicemeeter Banana & Virtual Audio Cable on your computer.
2. Restart your PC & Search “Sound Settings” on Windows to change Audio Input/Output.
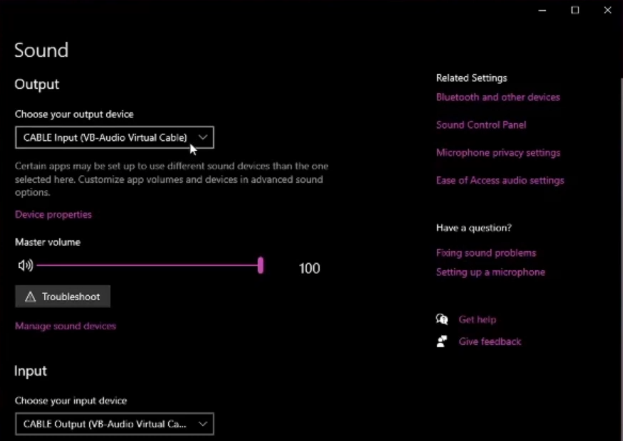
3. Choose Output Device as “Voicemeeter Input” & Input Device as “Voicemeeter Output” respectively.
4. Open Sound Control Panel & under Playback tab, set Voicemeeter Input as Default & inside Recording Tab, set Voicemeeter Output as Default & Voicemeeter Aux Output as Default Communications Device.
5. Now open Voicemeeter, and right-click to Rename Columns as “Microphone” & “Discord” to assign their audio sources in Voicemeeter.
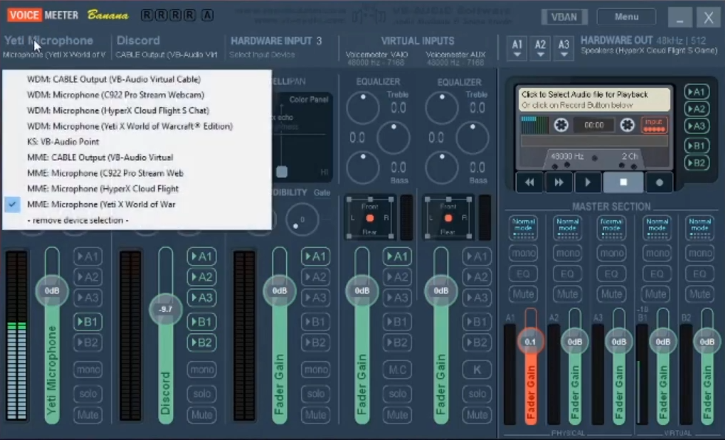
6. In the Microphone column, choose your Microphone in MME format. Similarly, choose”Cable Output VB-Audio Virtual” in the Discord column.
7. Now, simply assign your Speaker Headsets in the A1 Hardware Output dropdown.
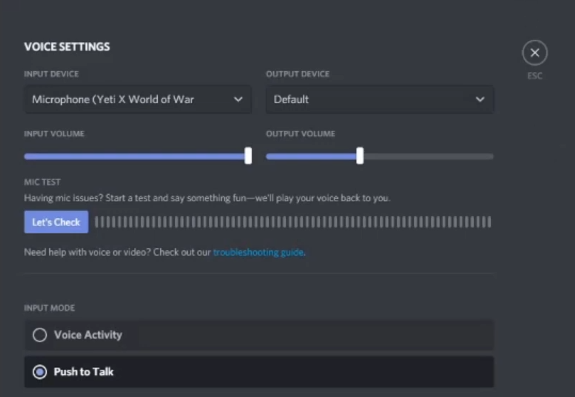
8. Similarly choose your Input Device in Discord > Voice & Video Setting. Also, choose Output Device as “Cable Input VB-Audio Virtual”.
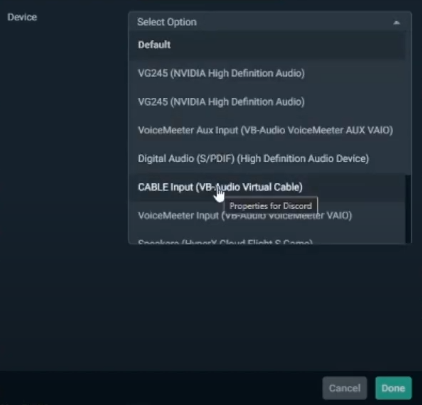
9. Now, head over to Streamlabs or OBS, add a new Audio Output Source, rename it as Discord, & choose the Device as “Cable Input VB-Audio Virtual”.
10. Simply, hit the mute button in OBS for Discord Audio Source, or you can also turn down the volume level.
In case, you’re having any problem following the above-mentioned steps, please feel free to watch the below video tutorial guide & follow it along on your computer.
FAQs
How do I mute Discord on OBS 2022?
To mute Discord sound notifications on OBS, simply enable the Streamer Mode on your Discord. If you want to mute the Discord voice channel on OBS, you’ll have to use Voiceemeter and follow our simple guide.
How do I separate audio from Discord OBS?
You can easily separate Discord audio from OBS by using free software called Voiceemeter.
Can you mute specific apps on OBS?
Yes, you can easily mute specific apps on OBS by creating a separate output source in your OBS scene and simply hitting the mute button for that specific source.
Conclusion
If your OBS is picking up Discord voice and you want to mute it for your audience, you can easily do it by using the free Voiceemeter app. This software has several versions available but the best one that you have to install on your PC is the Voiceemeter Banana version.
By using it, you can easily mute Discord voice on OBS while streaming. If you want to know how to add discord audio to obs, well for that you don’t really need to do anything, OBS automatically picks up Discord voice along with all the other computer sounds.
But if you are already using Voiceemeter, you can add Discord voice to OBS by simply adding the separate Discord audio source in your OBS Scene.
Also Read: How to Get Autotune on Discord?
In this article, we shared the complete step-by-step guide on How to Mute Discord on OBS & Streamlabs. I hope this guide would be helpful for you to understand how to mute discord calls while streaming. For more content like this, keep visiting The Discord Guide!
Hey Folks, I am Dustin Anderson. I’m a very passionate tech enthusiast who loves experimenting with cool gadgets and software on the computer. On this blog, I majorly write informative & in-depth Discord Tips, Tricks & Tutorial Guides.