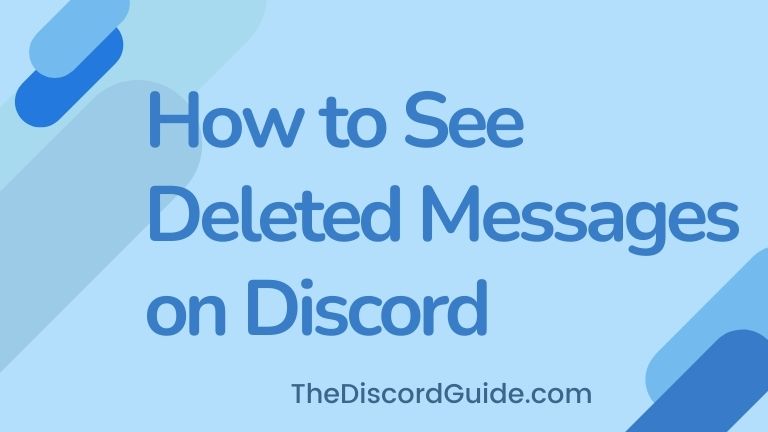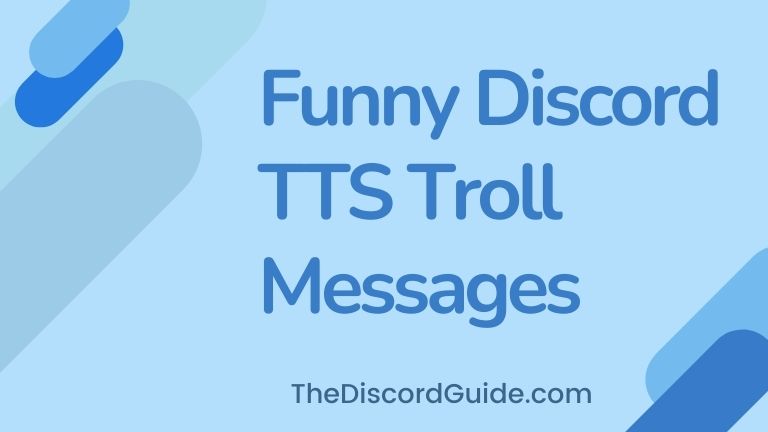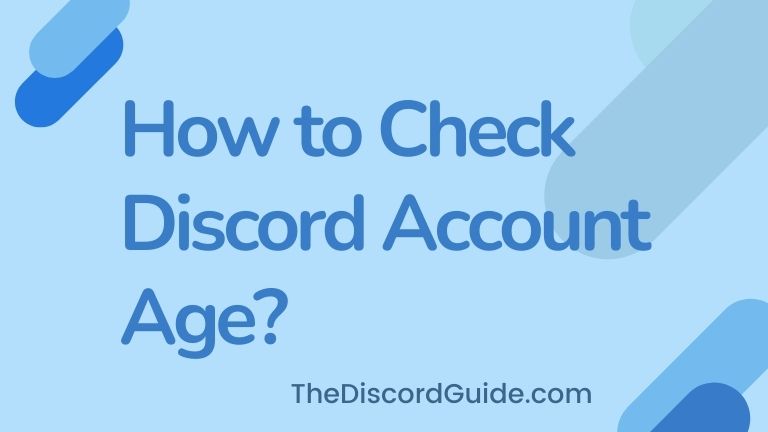Do you want to know how to stream Disney plus on Discord and watch your favorite shows while chatting with your friends? Well, just keep reading as this is a complete beginner guide for streaming movies on the Discord app.
Discord is the first place where gamers and streamers go in the morning. I mean, every gamer these days is using Discord to connect with other mates to play games, stream, and chat with them for hours.
But there’s one more amazing thing you can do with your friends on Discord, which is to watch Disney plus shows simultaneously while texting, or voice chatting with each other.
Isn’t it really cool? It almost feels like you guys are watching the show with each other in the same room.
This is a very beginner-friendly guide, even if you haven’t used Discord before, still you can follow along with the step-by-step guide to stream your favorite Disney plus shows on Discord.
Anyways, enough talking, let’s come to the topic, let’s see how to screen share Disney plus on Discord in 2022.
Contents
How to Stream Disney Plus on Discord?
To be able to stream Disney plus shows on Discord, we are going to use a simple trick that you might have already used before if you are a gamer and an active Discord user.
Basically, if you use Discord while gaming, you already know there is an inbuilt feature to stream any game with friends in the Discord servers. This is the same feature that is used to set a custom playing status on Discord. We are going to use the same trick but not to stream a game or set any status but to stream a particular window where our Disney plus show is streaming.
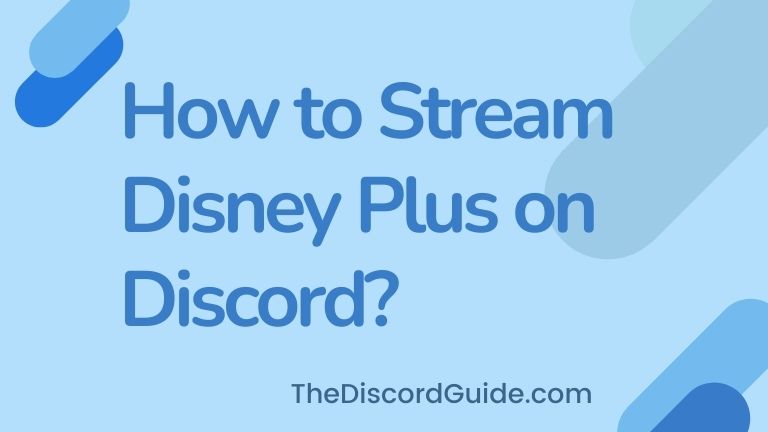
But one thing you need to know here is that you can only stream up to 720p video quality with this method. That is perfectly fine, I mean most of us still watch videos and content on 720p resolution on our mobile devices.
In case you want to stream on a higher resolution, you can give try the Nitro subscription package. But I don’t think so you’ll need that. 720p resolution seems to be an awesome video resolution to watch shows on mobile/desktop devices.
Also, it’s not just about Disney plus shows, but you can stream any platform, any video by using this trick. The method is the same, you just need to open your desired platform in the window that is being streamed on Discord, that’s it.
Step-By-Step Guide to Stream Disney Plus on Discord
Enough talking! Here is a complete step-by-step guide to stream Disney plus on Discord channels.
Step 1: Open the Discord app on your computer and simply log in to your account by entering your credentials.
Step 2: Click on the Settings icon and look for “Activity Status” under the Activity Settings option.
Step 3: Now, tap on the “Add it” button to add a custom window and choose a window where you will stream your desired show. For e.g, Google Chrome Browser.
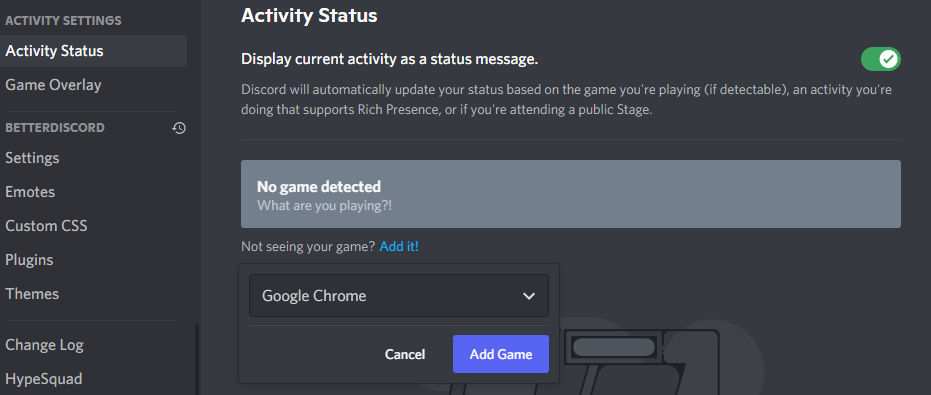
Step 4: Tap on the Add Game button, and close the Settings Interface.
Step 5: Come to the Discord home screen, and click on the server where you want to stream the Disney plus show.
Step 6: At the very bottom on your left-side panel, you can see the option to stream the window which you added in Step 3.
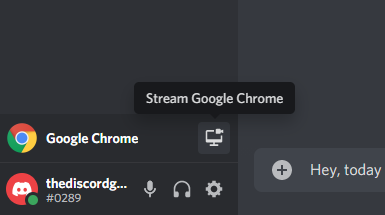
Step 7: Tap on the stream icon, to stream that window in your chosen Discord server.
Step 8: A new popup with streaming settings will appear, just select a voice channel where you want to connect with your friends, choose stream quality as “Smoother Video”, 720p with 30FPS.
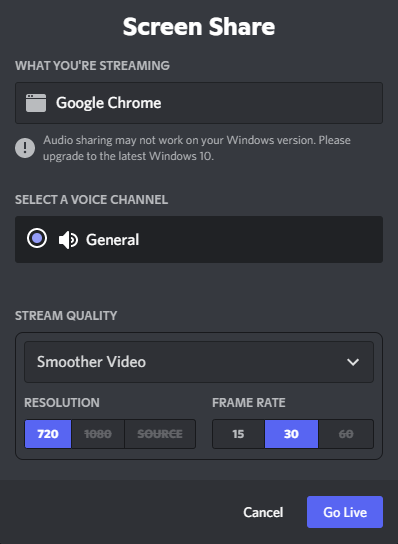
Step 9: Hit the Go Live button, and come to the browser/app which is being streamed.
Step 10. Log in to your Disney plus account and play your desired show, it’s all being streamed on your Discord server.
Congrats, you are now watching your favorite show live along with your friends on your Discord server.
Note: In case, if the only black screen is appearing while streaming Disney plus with your friends on the Discord server, then you need to turn off the hardware acceleration of your web browser. If your browser has hardware acceleration turned on, just turn it off. Here’s a quick tutorial for that.
How to Stream Disney Plus on Discord without Black Screen
To fix the Discord black screen while streaming issue, you need to turn off the hardware acceleration of your web browser. If you are using the Google Chrome web browser, you can easily turn off its hardware acceleration by following the below steps.
Step 1: Open Google Chrome, click on the three-dot icons.
Step 2: Click on Settings.
Step 3: Go inside the Advanced Settings at the bottom of the left-hand panel.
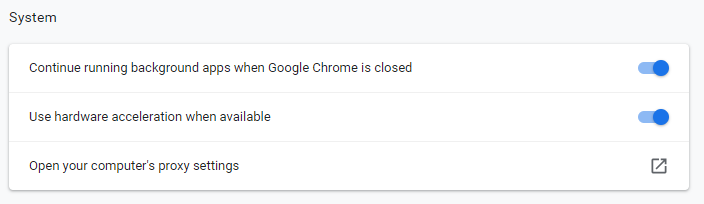
Step 4: Inside, System Settings, you’ll find a toggle button for “Use hardware acceleration when available”.
Step 5: Turn it off, in case it was turned on in the first place.
Well, that is it. If you are using any other web browser, you can find a similar option under the Settings page. If you are not able to find it, just look on the Internet for a guide to turn off hardware acceleration on your particular web browser.
Just doing this should already fix the Discord black screen while streaming issue for you. If it still causing errors, we will publish a complete diagnosis guide on our blog very very soon. We’ll internal link that guide in this article when published.
Conclusion
Discord is an amazing platform to connect with friends, and Disney Plus is an awesome place to watch some cool shows and movies. Both combined can be really entertaining for you guys if your whole group loves watching Disney plus shows.
In case, you get a black screen issue while streaming Disney Plus on Discord, just turn off the hardware acceleration thing. Or you can try re-installing Discord or try switching the web browser itself. That should solve the problem completely.
In case you still get errors, let us know if you want a tutorial on how to stream Disney plus on discord without black screen. This was our guide on how to stream Disney plus on Discord to watch movies & shows with friends. For more awesome Discord Tips, Tricks & Tutorials, turn on our notifications by pressing the bell icon.
Hey Folks, I am Dustin Anderson. I’m a very passionate tech enthusiast who loves experimenting with cool gadgets and software on the computer. On this blog, I majorly write informative & in-depth Discord Tips, Tricks & Tutorial Guides.