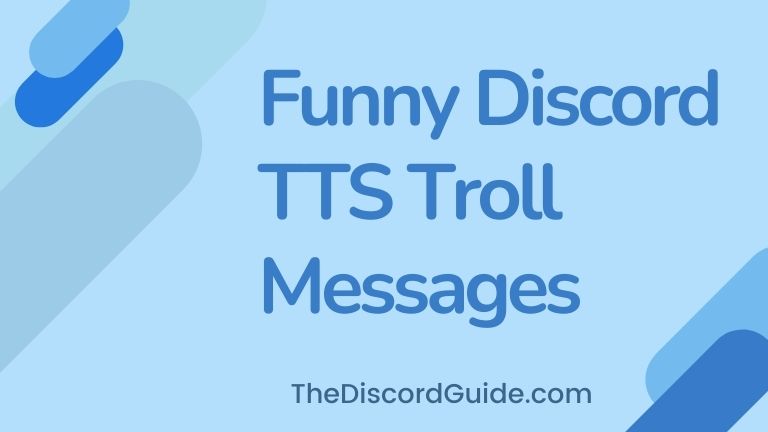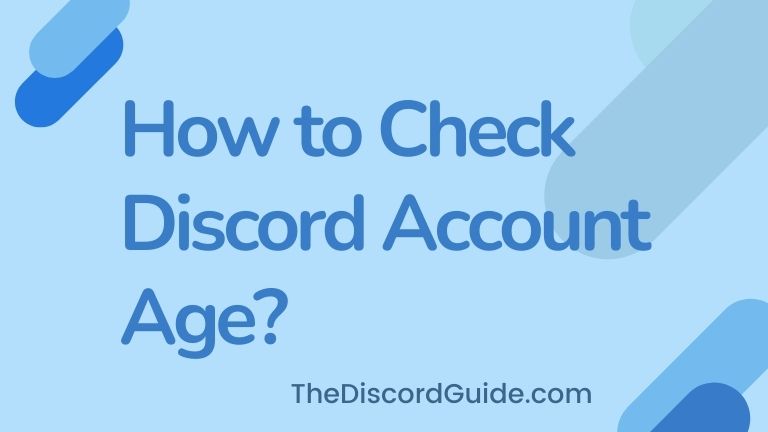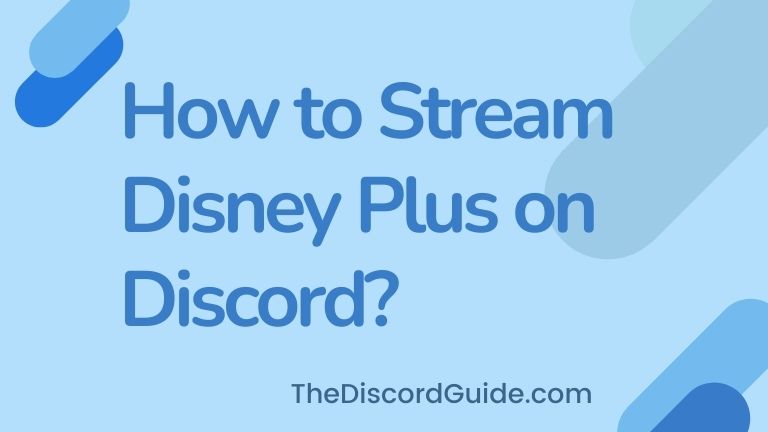I know you are a hardcore gamer. How do I know? Because you are an active Discord user who is still reading The Discord Guide on how to set a custom playing status on Discord.
You might have seen a lot of times Discord displays you what game are your friends currently playing. That is a live status of whatever game they are playing on their device.
That is an automated feature in which Discord automatically detects all the games on your device and displays the live status of whatever game is currently running on your computer.
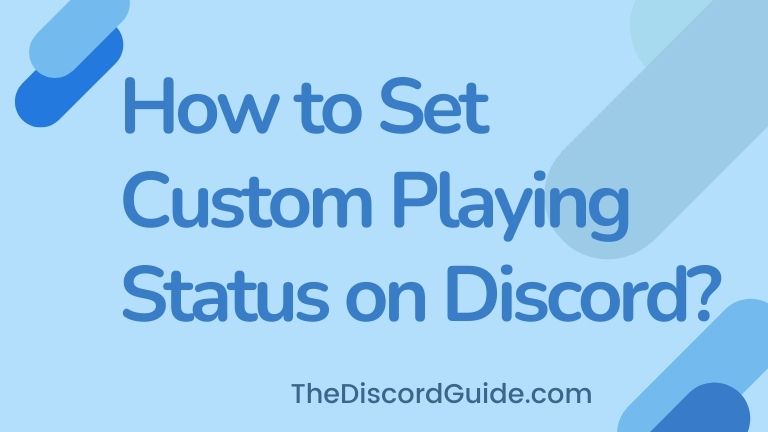
But what if you want to fake it with your friends? Well, if you are looking for a guide that can teach you how to set a custom playing status on Discord, then just keep reading.
As today here in this article, I’m going to tell you a simple method by using which you can easily change the name of any game that Discord is displaying over your profile, or you can even rename it to a game which you are not even playing. Let’s dive in!
Contents
What is Discord Custom Status?
A Discord status is basically a live update of what you are doing on your computer that is displayed to your friends over your profile. Basically, it shows whether you’re online, offline, playing a game, etc. Because that’s what most of the Discord users do.
If I go technical, basically a Discord status can be categorized into two categories.
Availability Status: It’s the basic feature that is available in all of the popular chatting apps. It just lets the other person know if the user is whether online or offline. In the availability status, you can see if the Discord user is idle, online, Do-not-disturb, or invisible. Yes, you can set your status to DnD or Invisible too here.
Playing Status: This is what makes Discord unique from any other VoIP platform. It shows you the live status of the game running on the other Discord user’s device. But the fun part here is that you can use our method to set a custom playing status on Discord and rename it to whatever game you want your status to be shown to other users. This works even if you aren’t playing any game.
How to Set a Custom Playing Status on Discord on PC?
The trick to set a custom playing status on Discord on PC is really easy. Don’t worry, here is our step-by-step guide by using which you can easily set a custom playing status on your Discord account if you are on a computer.
Step 1: Head over to the Discord PC app or you can even use the web version to do the trick.
Step 2: Open the Settings interface and look for the Activity Status settings.
Step 3: Now you can see the current status of the game running on your computer.
Step 4: If you’re currently playing Minecraft, it’ll be shown there. Simply tap over it and rename the game name to whatever you want people to see.
Step 5: And you’re done! You just renamed your custom playing status.
This method is surely going to work for you if you have a game running in the background. But what if you aren’t playing any game and you still wish to show other people that you’re playing a game? Well in that case, here’s what you need to do.
If you are not playing any game on your PC then inside Discord Game Activity Status settings, it will show you that No Game Detected. Here the Discord also asks you What are you playing? Well, we’ll use it to our advantage to set a custom playing status on Discord.
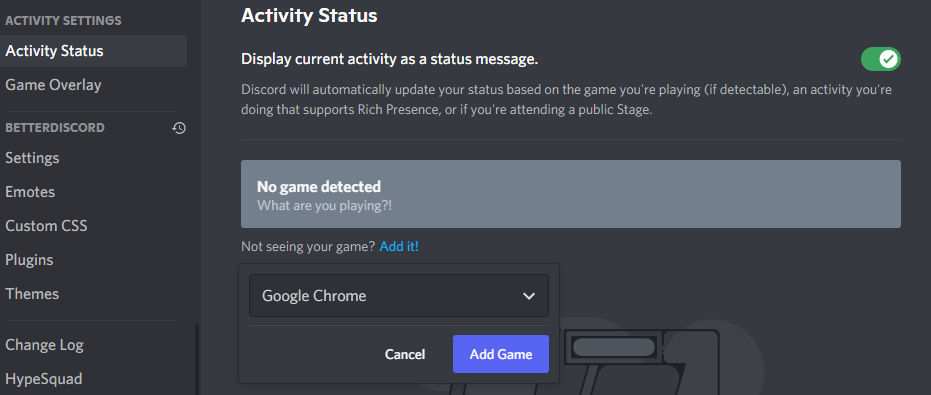
Just click on the “Add it” button to add your own custom status here. From the drop-down menu just select anything, it’s the current windows opened in your computer. If you are not getting any option in the drop-down, simply go and open some windows in the background like Chrome Browser, and then you can select it as the window.
Once you choose a window, click on the Add Game button to add the status to your profile. Now simply you can go ahead and rename its name to whatever game you want other users to see on your Discord profile.
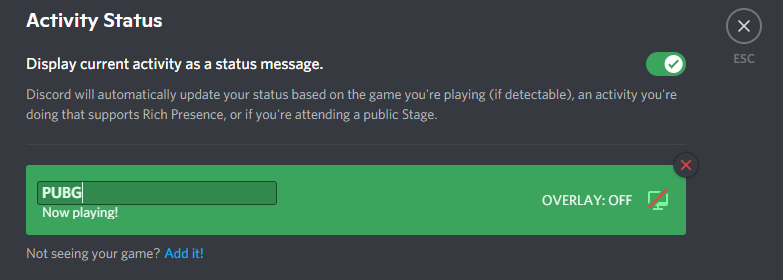
How to Set a Custom Playing Status on Discord on Mobile?
If you are an active Discord Mobile app user, you already know there is no such feature to add a custom playing status on your Discord profile. But I have a solution for you Mobile users too. To set a custom status on the Discord mobile app, simply follow the below step-by-step guide.
Step 1: Download and install Yandex Browser from Google Playstore. Just click here.
Step 2: Open Yandex, and enable the desktop mode. You can find the option by clicking the three-dots icon.
Step 3: It’s just another web browser. So search for Chrome extensions on it and click on the first link.
Step 4: Now here, search “Set Discord Activity” and click add the extension to chrome.
Step 5: Once the extension is installed, now head over to Discord’s official website and login into your account.
Step 6: Once you log in to your account, click the three-dots icon and tap on the “Set Discord Activity” extension that you just installed. Your page will be refreshed.
Step 7: Again, open the “Set Discord Activity” extension.
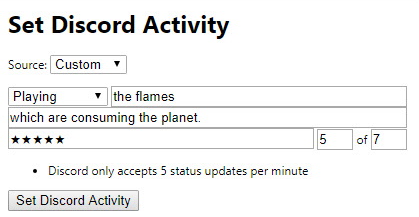
Step 8: This time you’ll see a drop-down. Choose Custom in the Source drop-down menu.
Step 9: Type your desired custom game name into the blank field.
Step 10: Once you write the game name, click on Set Discord Activity. You’re done.
Now go and check your Discord profile, you’ll have a custom playing status displayed there. Wasn’t it really very simple?
Conclusion
Playing multiplayer games while voice-chatting with other mates on Discord has really become a trend these days. I know you are as well a hardcore gamer that’s why you’re reading this article till here.
If you ever wanted to fool your friends by displaying a fake game-playing status, you can use our method to do the same. Trust me, these two methods will work for you 100%.
We guided you for both PC and mobile app users. This was our guide on how to set a custom playing status on Discord. If you have any queries, drop them in the comments below. For more amazing Discord Tutorials, stay tuned with The Discord Guide!
Hey Folks, I am Dustin Anderson. I’m a very passionate tech enthusiast who loves experimenting with cool gadgets and software on the computer. On this blog, I majorly write informative & in-depth Discord Tips, Tricks & Tutorial Guides.