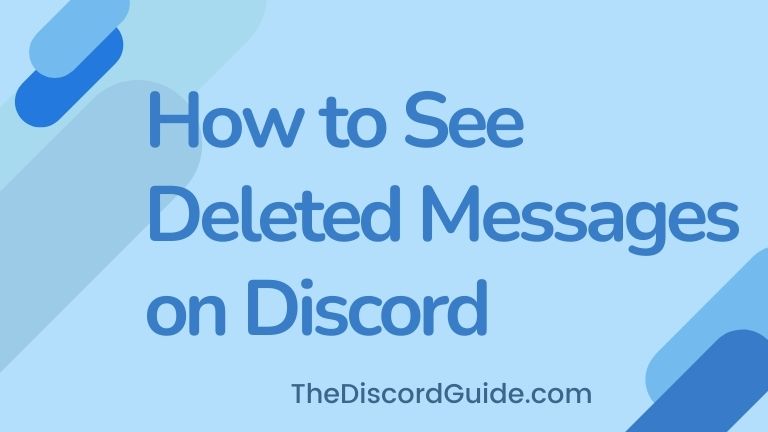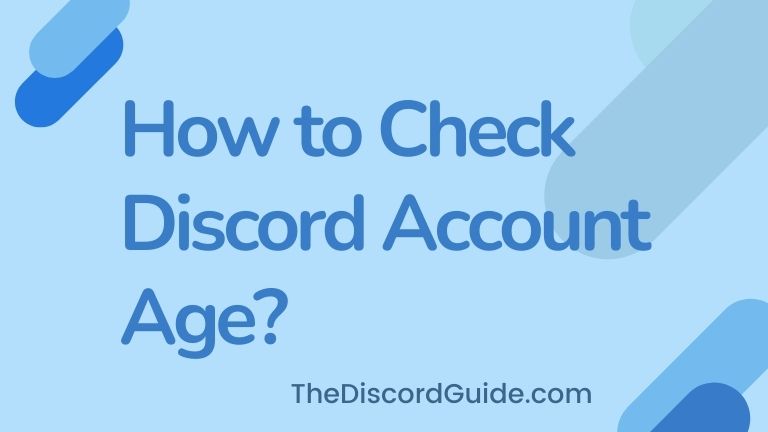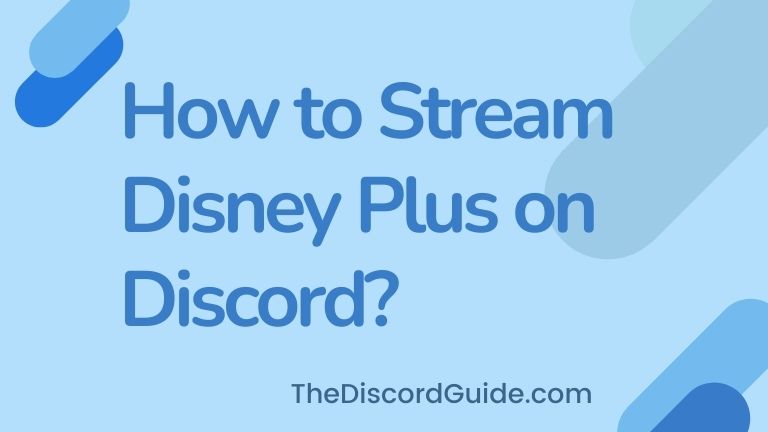Do you want to know how to make discord not open on startup? Well, stay tuned as that’s what we are going to discuss here today in this comprehensive guide.
Discord is a free voice-chat application that has quickly become the go-to app for gamers, enabling people to connect and chat while playing games like Fortnite, PlayerUnknown’s Battlegrounds, Overwatch, and many more. It can also be used as an all-purpose app for any sort of group or team that needs to connect on a regular basis.
But the thing is Discord app automatically pops up when you start your computer. This happens because by default Discord is set to open on startup, you can verify this by looking at the bottom of the system tray. If you find discord there, it is running there in the background since startup.
If you are an active discord user this might be helpful as the app gets automatically started when you start your computer. But if you don’t use Discord that much, it kind of becomes very irritating.
So If you want to know how to make discord not open on startup, this guide is for you. Just keep reading till the end as we are going to explain step-by-step how you can disable the Discord auto-startup on your computer. Let’s begin.
Contents
How to Make Discord Not Open on Startup?
When you start your computer, Discord always gets opened in your system tray. Not just Discord, this is the place where you can find all the apps and programs that are running in the background on your computer.
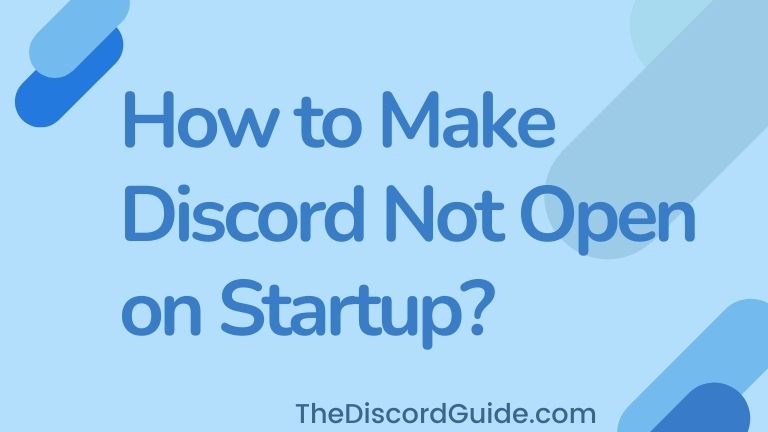
If you do not use Discord every time you turn on your PC, then you might be tired of closing the Discord app again & again on every startup. Well, here is our step-by-step guide by using which you can turn off Discord on auto-startup and stop it opening when you turn on your computer.
There are two methods to turn off Discord on auto-startup on your PC. You can do it directly by changing a few settings on the Discord app itself. Also, you can use your computer settings to disable its auto-startup. Let’s get started with our first method.
Method 1: How to Disable Discord Auto-Startup? (Using Discord Settings)
In the first method, we are going to use the internal Discord settings to turn off the auto-startup of the app. To do so, just follow the below step-by-step process.
Step 1: Open your Discord app and log in to your account by providing your credentials.
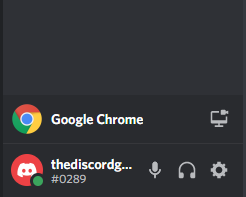
Step 2: Click on the Gear Icon next to your username to open the “User Settings” interface.
Step 3: Scroll down to find the “Windows Settings” option and click on it.
Step 4: Here you can see the option under system startup that says, Open Discord.
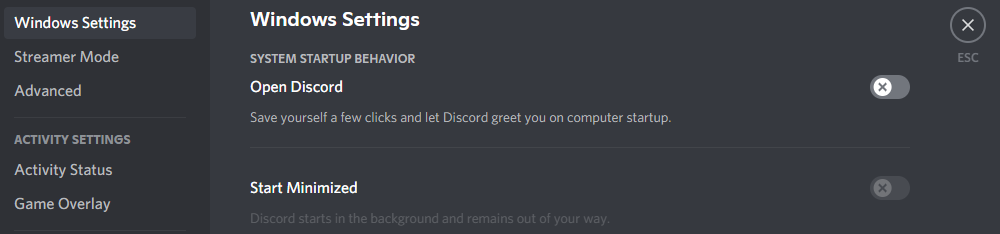
Step 5: Toggle this setting off and hit the save changes button.
Once you do this, try restarting your computer you’ll see that now Discord would not open on startup like it used to do so. Just in case, if the auto-startup setting in Discord was already turned off on your computer and still the app runs on startup.
Or even after turning it off, Discord is running automatically on startup. Then it might be happening because it is set to open on startup by your computer settings itself. In that case, we are going to use method 2 in which we’ll change some settings on our computer itself, not inside Discord.
Method 2: How to Disable Discord Auto-Startup? (Using Task Manager)
If method 1 is not working for you, don’t worry, this method is definitely going to work out for you. To disable discord startup on windows we are going to use task manager settings, just follow the below steps on your computer.
Step 1: Open your “Task Manager” by using the run function or by simply right-clicking on the bottom window bar.
Step 2: In the “Task Manager” window you’ll find an option saying “More details”, click on it.
Step 3: Now here you can see different tabs on the top, click on “Startups”.
Step 4: Look for the Discord app, and click on disable button at the bottom right inside task manager.
Step 5: Save the changes, close Task manager & restart your computer, you’re done.
This should fix your problem and now discord will not open on its own when you turn on your computer. In case you’re a Mac user, the steps are quite the same just look for similar settings/options on your device.
Wasn’t this very easy? Well, we are always here for you with our step-by-step explanations to make things easier for you.
Conclusion
Discord is a fun app, but it can also be quite resource-intensive. In fact, many users keep reporting that the app drains a lot of battery life on their Android devices and caused slowdowns on older computers.
That’s why disabling Discord from running at startup is a good way to speed up the boot time of your computer. And also, it makes you less annoyed than before as it used to make you by popping up on your screen every time.
This was our guide on how to make discord not open on startup, if you are facing any issue disabling Discord auto-startup on your computer, do let us know in the comments. For more awesome Discord tutorials, keep visiting The Discord Guide!
Hey Folks, I am Dustin Anderson. I’m a very passionate tech enthusiast who loves experimenting with cool gadgets and software on the computer. On this blog, I majorly write informative & in-depth Discord Tips, Tricks & Tutorial Guides.