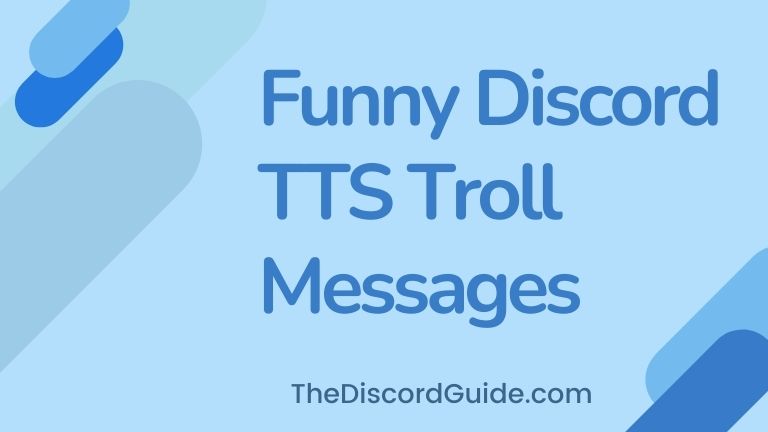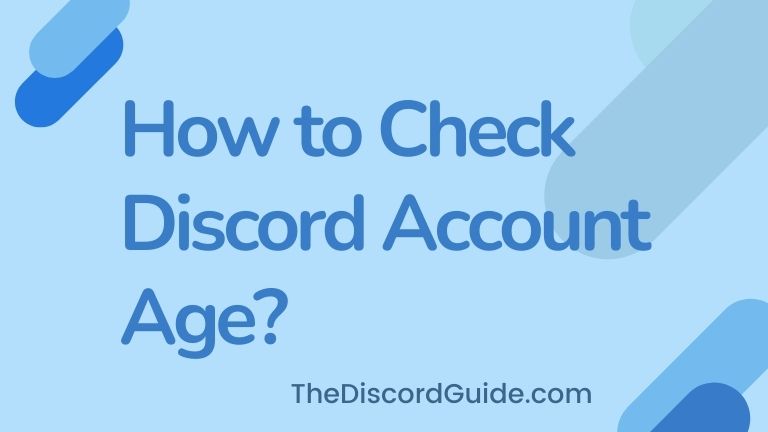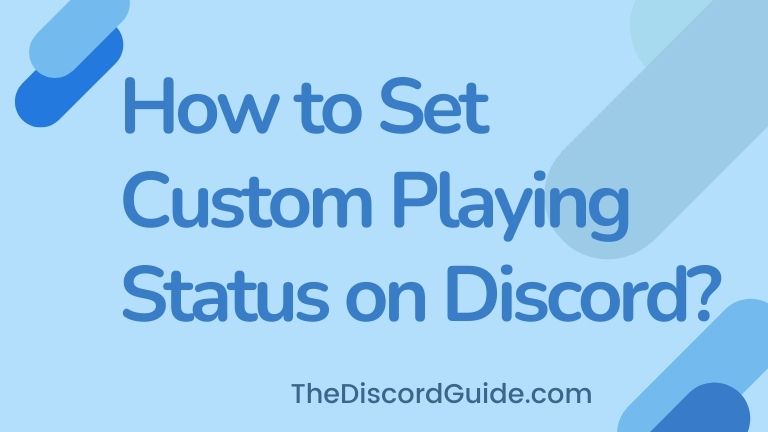So you have recently started using Discord and now you’re wondering How to Zoom In and Out on Discord? Well, this is a complete beginner guide just for you. Stay with me here till the end, as you’re about to learn how to zoom in on Discord, how to zoom out on Discord, & how to reset zoom level on Discord as well.
If you want to quickly zoom in and out on Discord, simply press “Ctrl +” to zoom in on Discord and “Ctrl -” to zoom out. This works easily on Chrome browser along with other popular web browsers.
So you can simply use the above trick to Zoom in and out whenever you’re using Discord on PC. But in case, you’re having problems doing so, stay tuned as we’re going to teach you the complete step-by-step method as well.
Contents
How to Zoom In and Out on Discord?
Basically, people Zoom in and out to read old chat messages quickly on Discord. In case, you want to view old deleted messages on Discord, here is our tutorial on how to see deleted messages on Discord.
By default, the Discord screen view is a bit larger so you’re not able to read a lot of chat messages at once.
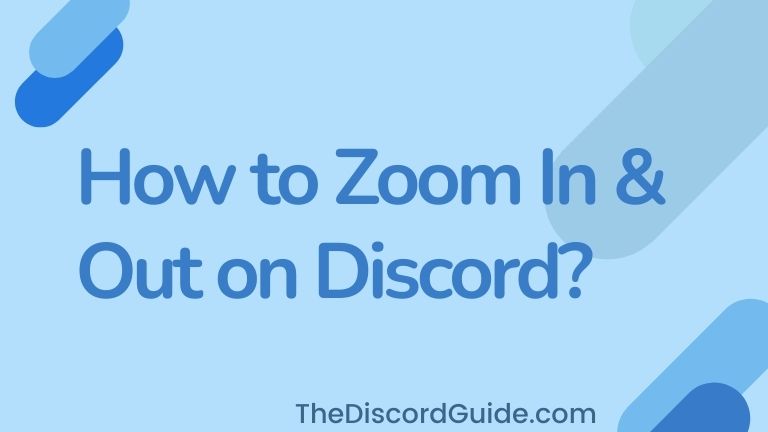
But as you Zoom out, you can easily see old messages on the screen so you can finish up reading the chats quickly as compared to the default view on Discord. Let’s see what is the default font & zoom level on Discord.
Default Font Size & Zoom Level on Discord
By default, the Font size that you see on your Discord is around 16px for most of the users. Also, the zoom level is set to 100 whenever you open the Discord interface for the first time.
But if you want, you can easily customize and change these settings depending upon your screen size and requirements. You can easily make text larger or smaller on your screen by using the zoom feature.
Here is our step-by-step tutorial on how to zoom in and out on Discord easily.
Steps to Zoom In and Out on Discord
You can easily use the Zoom feature while using Discord on your computer. This method easily works for most of the popular web browsers like Google Chrome, Firefox & Opera. All you need to do is follow the below simple steps.
Step 1: Open the Discord website on your suitable web browser and log in to your account.
Step 2: Hold the “Ctrl” button on your keyboard and press the “+” button to Zoom in on the Discord screen.
Step 3: To Zoom Out, simply hold the “Ctrl” button and press the “-” button to your desired level.
It’s that simple. Also, instead of pressing “+” or “-” buttons, you can also use the mouse scroll button to use this feature. Simple hold the “Ctrl” button on the keyboard and move the mouse scroller up to Zoom in and down to Zoom out.
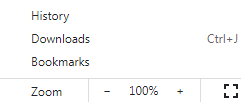
Not just that, to make things easier, you can simply use your browser’s in-built settings feature to set your desired Zoom levels. If you’re on chrome, simply click the three-dots icon, and there you can find the option to resize your Zoom level.
Steps to Reset the Discord Zoom Level
In case, by mistake, you have over zoomed in or out of your desired settings. You can also reset the Zoom level of your browser/Discord app to its default setting.
There are a lot of ways to reset your Discord Zoom level settings. For e.g, you can use the above Zoom In & out method to reset your screen size manually.
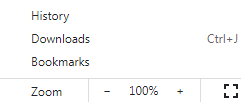
Or you can go to the three-dots, and there you can change the zoom level back to 100 by using the “+” and “-” buttons.
But the easiest way to reset your Discord Zoom level settings is by using a simple keyboard shortcut that is, “Ctrl” + “0”. Simply, hold the “Ctrl” button and hit the “0” button to reset your zoom level back to 100, which is the default view.
How to Change Discord Font Size?
In case your default Discord view is not suitable for you to read properly then you can also customize the Discord Font Size & other settings to make it compatible with your eyes.
Basically, in the Discord settings, there is a dedicated option where you can customize things like Chat Font Scaling, Space Between Message Groups, & Zoom Level as well.
Yes, here you can change these settings to make that your regular view so you don’t have to zoom in or out regularly whenever you open your Discord dashboard.
Customize Font Size & Gap Settings in Discord
Basically, if you go inside your Discord settings, then inside of “Appearance” settings, you will get to see three settings to change which will affect your viewing display.
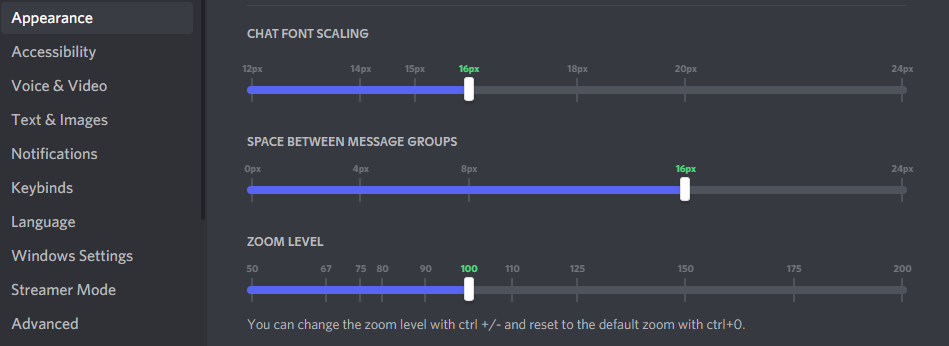
Chat Font Scaling: As the name says it all, this is the Font size of Discord. For most of the users, the default text font size in Discord is 16 px. Here you can increase or decrease it as per your requirements.
Space Between Message Groups: This setting affects the space or gap that you see between conversations in Discord chats. You can customize it as per your needs to make it comfortable for your eyes to read.
Zoom Level: Zoom Level is the setting that you can change to customize the default Zoom level of your Discord. Well, you can use our shortcut method as well, but in case you want to make default settings, you can do this here within the Discord settings.
To customize any of these settings, all you need to do is go inside your Discord settings. Inside the “Appearance” section, you can find these settings by scrolling down a bit under the “Accessibility” option.
Simply, use your mouse to use the slider to easily customize these settings and make your Discord screen visible and comfortable to read for your own eyes.
How to Zoom in On Discord Profile Picture?
As you already know you can not view someone’s Discord profile picture on full screen. In case, you want to download and save any user’s profile picture, we have a complete guide for it.
Here’s a tutorial on how to get someone’s Discord Profile Picture. You can use this method to zoom in on Discord Profile Pictures as well.
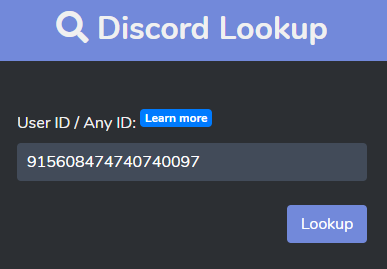
Basically, there is a free tool called Discord ID Lookup, where you can take a look over any Discord account. But to do that, you must have their Discord ID. We have explained in that article how to copy a Discord ID. Once, you have the ID, you can copy & paste that ID into this tool.
Then you can get all the basic details of that account including the profile picture as well. We cannot view full profile pictures on Discord but here you can tap on the profile pic to zoom in, save or even download it.
Conclusion
Discord is an amazing platform but sometimes you may mistakenly make your Discord screen over zoomed in or out and now don’t know how to revert these changes back.
Well, now you no longer have to think about it as you have learned our simple shortcut method that you can use to zoom in or out on your Discord screen.
This was our short, simple & detailed guide on how to zoom in and out on Discord. If you find this article useful, please do share it with your friends as well.
To stay updated with more Discord Tips, Tricks, & Fun tutorials, make sure you do subscribe to our notifications so that you never miss an update with The Discord Guide!
Hey Folks, I am Dustin Anderson. I’m a very passionate tech enthusiast who loves experimenting with cool gadgets and software on the computer. On this blog, I majorly write informative & in-depth Discord Tips, Tricks & Tutorial Guides.