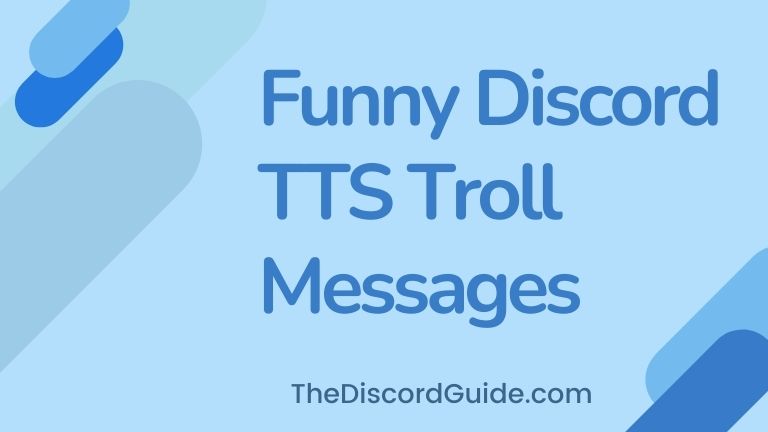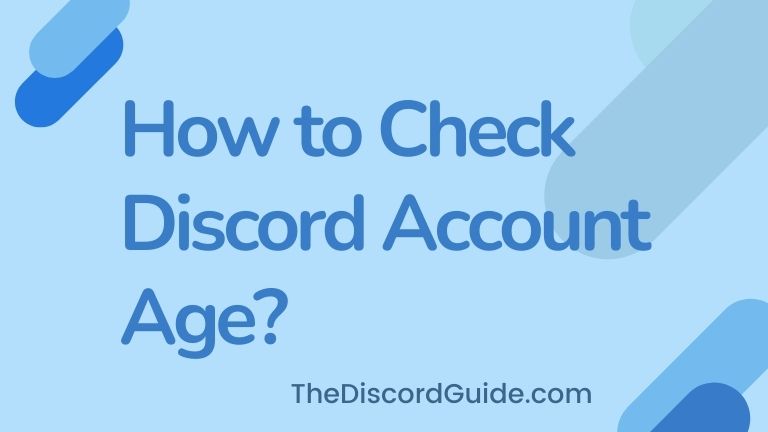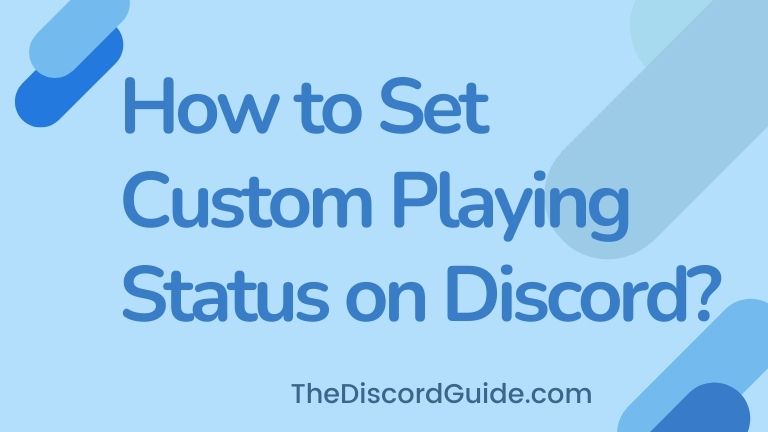Confused about how to record Discord audio with audacity? Well, this guide is for you, keep reading till the end.
We did hours of research on the Internet and found multiple ways to record discord audio using different software. But in this guide, we are only going to share with you the two easiest ways, Audacity & OBS.
Discord is a very popular app that provides you with several unique features compared to other similar apps in the market. You can do so many things on Discord from playing games along with friends to listening to music simultaneously. You can also stream VR on Discord as well.
But if you have questions in your mind like how do I record audio while playing Discord? Can you record discord audio on audacity? Or how to record discord audio and gameplay?
We are about to clear all these queries from your mind as this is the only guide you need to read. But before we discuss that, let’s discuss a mostly asked question, can you record audio on Discord using internal features?
Contents
Can You Record Audio on Discord?
Although, Discord has so many great features it still lacks the recording feature. Most probably, it is because of user safety & privacy concerns. But if you ain’t doing anything wrong, recording discord audio can be really helpful. There’s no official recording feature but you can still use our trick.
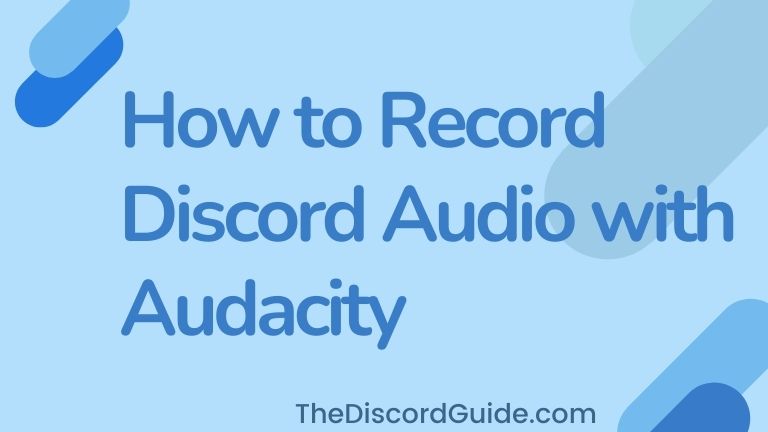
People do podcasts on Discord and even stream gameplay. If you also want to know how to record discord audio for a podcast, it’s really important that you know how to record discord audio with audacity windows 10 & other operating systems as well.
If you had questions like why can’t I record discord audio? Now you know the straight answer that you can. Just follow our simple trick. Enough talking, now let’s jump straight into the tutorial part.
How to Record Discord Audio? (2 Easy Ways)
Well, there are a lot of ways to record discord audio separately. In this guide, we are going to share with you two very easy methods to record discord audio. Let’s begin with our first method.
How to Record Discord Audio With Audacity?
1. Download & Install Audacity on your PC by following this link.
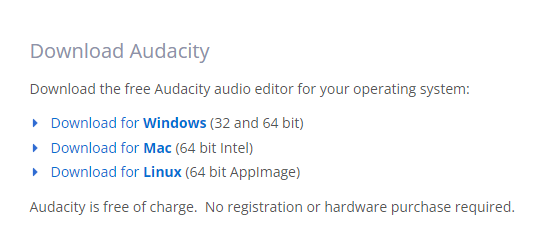
2. Run the Audacity program and press Ctrl + P to open the Preferences settings.
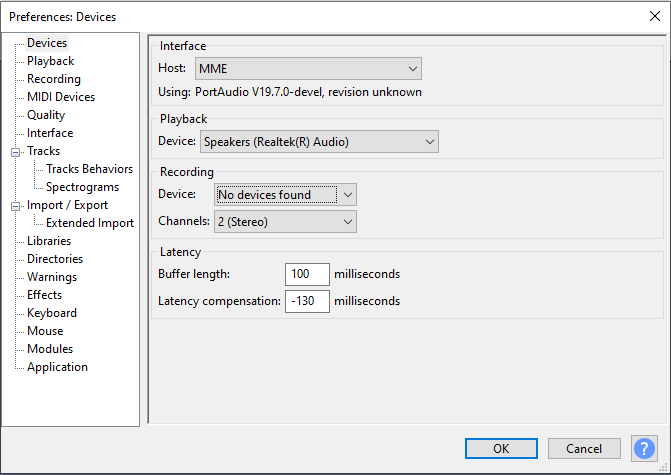
3. Set your preferred Audio devices such as speakers and recording devices.
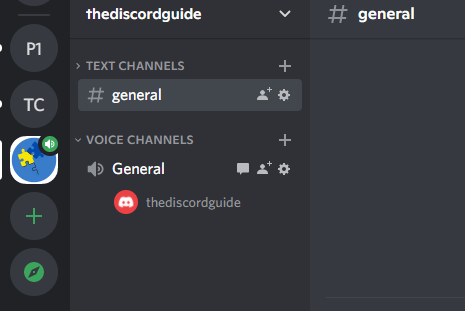
4. Open the Discord app and connect to the voice channel you want to record.
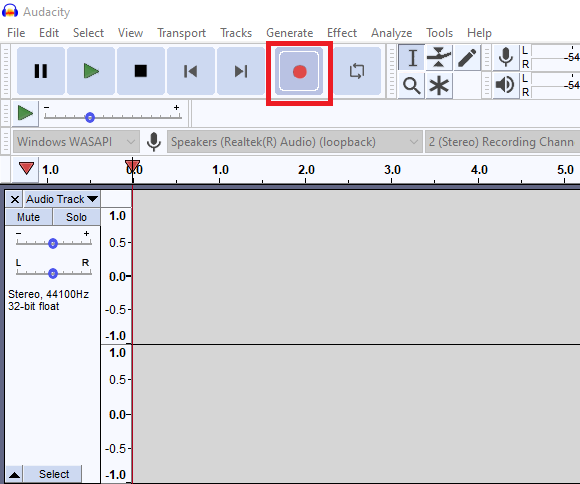
5. Simply, click on the red recording button in Audacity to start recording.
If you properly follow these steps, you will see fluctuations in the audio graph in the Audacity app.
Just to be sure it’s working, simply pause and replay the recorded audio to look at whether the discord audio is recorded or not. That’s how you can easily record discord audio separately.
How to Record Discord Audio with OBS?
OBS is free open-source software that you can use for streaming and recording your desktop screen along with audio input. It has multiple audio inputs so you can easily choose which audio you want to record and which one to not.
If you want to know how to record discord audio with obs, all you need to do is follow the below procedure. Here’s our step-by-step guide from downloading the software to set it up for recording discord separately.
1. Download and Install OBS software on your computer by following this link.
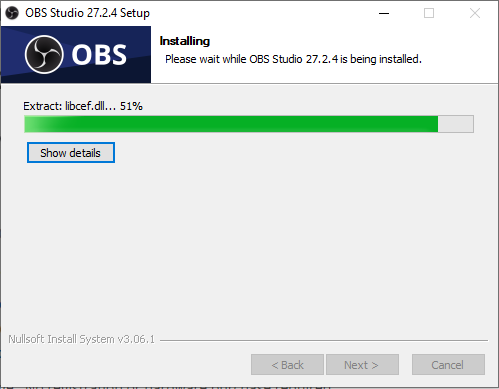
2. After installing, run the OBS program to do the settings part.
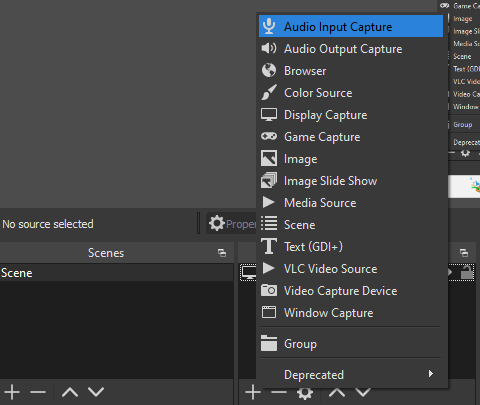
3. In the sources area, click on the plus icon and select Audio Input Capture & choose your desired Audio Input.
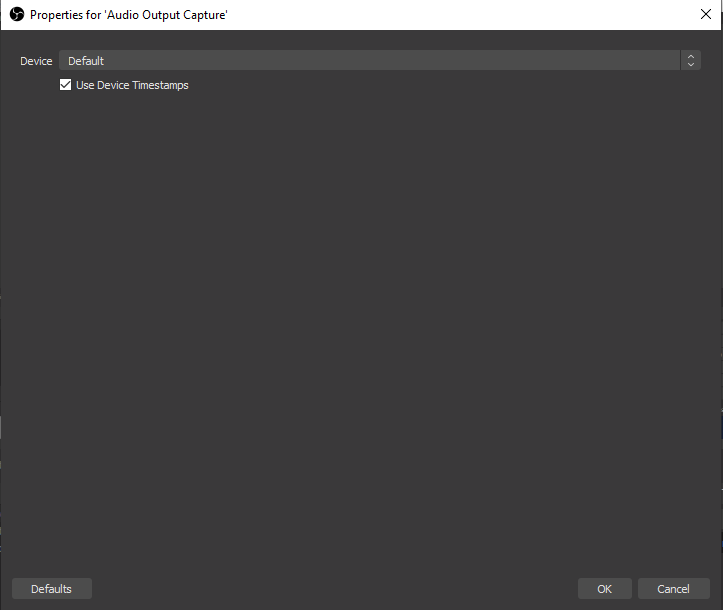
4. Similarly, repeat the process to select Audio Output Capture that you want to record.
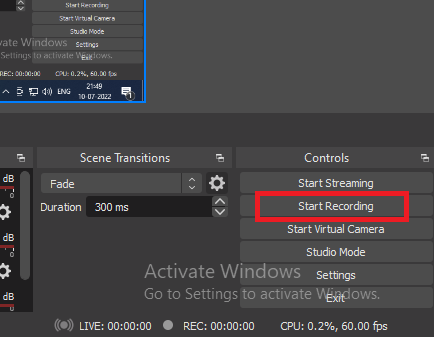
5. Once you set up your scene with the desired settings, simply click on Start Recording.
OBS is a very easy-to-use software, all you need to do is create a scene that you can name as well. In that scene, you need to add the sources that you want to record or stream and simply hit the Start Recording or Start Streaming button. I hope now you know how to record discord audio separately with OBS.
Conclusion
In this guide, we shared with you the two easiest methods to record discord audio using Audacity & OBS as well. These are very two popular software that you might be using already.
If this guide helped you solve your problem, please share this article with your mates, it might help them as well. Again, we curated this guide after hours of research so you won’t have to look around anymore after this.
If you are a regular Discord user, make sure you follow our blog regularly as we keep posting information like this on our blog regularly, keep visiting The Discord Guide!
Hey Folks, I am Dustin Anderson. I’m a very passionate tech enthusiast who loves experimenting with cool gadgets and software on the computer. On this blog, I majorly write informative & in-depth Discord Tips, Tricks & Tutorial Guides.