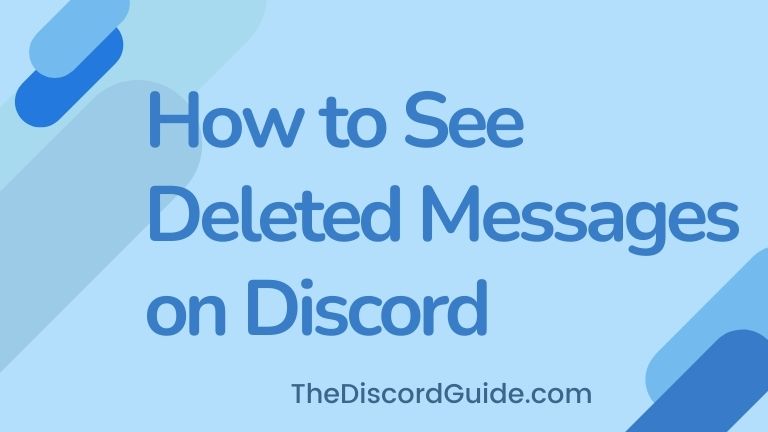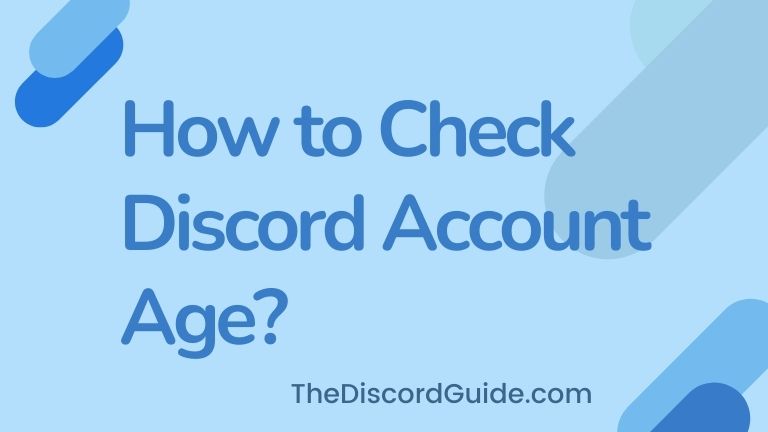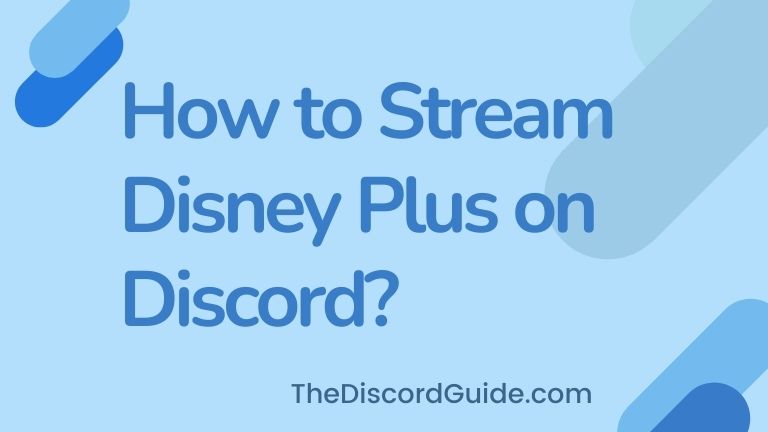Virtual Reality is growing rapidly, Metaverse is in creation. There are a lot of companies working on AR & VR technologies to build a completely digital world for us.
Discord has a screen sharing or you better call it ‘Go Live Feature’ where you can show your friends what you are watching on your screen. But what if you could show them what you’re watching wearing VR glasses?
Combining Discord with Virtual Reality seems futuristic right? Well, if you want to know how to stream VR on Discord then keep reading as this is a step-by-step guide for you.
Contents
How to Stream VR on Discord?
Well, we have a 100% working method for you using which you can easily stream VR on Discord. If you have queries in mind like, Can you use Discord in VR? or How do I screen share VR on Discord with audio, stick with me till the end.
But before we begin the tutorial part, let’s try to understand if can you really stream VR on Discord. If so, then how can you do that, and does discord really allow that?
Can You Use Discord in VR?
Yes, you can use Discord in VR using a few simple tricks that we are going to share with you in this tutorial.
As you already know, Discord is a huge community that has streamers, gamers & every type of online content creator. These days, every YouTuber or Twitch streamer creates their Discord channels to build up an online community of their followers where they can connect to each other.
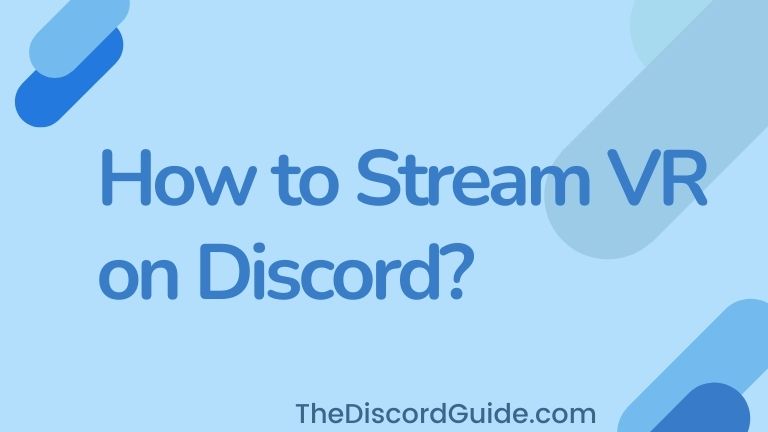
As the Augmented Reality & Virtual Reality world is growing rapidly. Even Facebook announced they are creating a metaverse where you can interact with your friends & families digitally.
That’s why it was important for Discord as a platform to provide a VR experience to its users. Not just that, as it’s an interacting platform, it would be more awesome if you could stream VR with your mates on Discord.
Guess what, Yes, you can really stream VR on Discord very easily. There is a Go Live Feature on Discord that allows you to go live and share your screen with your community members.
You can also use the same Go Live Feature to stream VR on Discord. But the question here is, how to do that? Well, here’s the step-by-step tutorial for you. In order to do that, you must have the Steam VR app installed on your device. If you do not have it, simply follow the below step-by-step guide.
How to Install SteamVR App?
Steam VR app is the easiest way by using which you can easily stream games and VR on Discord with your friends. If you want to install the SteamVR app on your desktop, simply follow the below steps:
1. Download Steam Installer by clicking this link on your computer. It’s available for both Mac & Windows users.
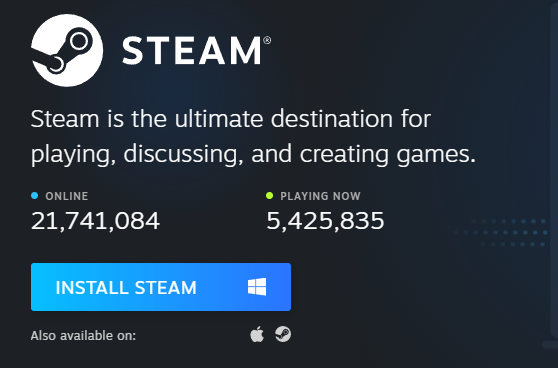
2. Double-click & simply Install the Steam app on your computer.
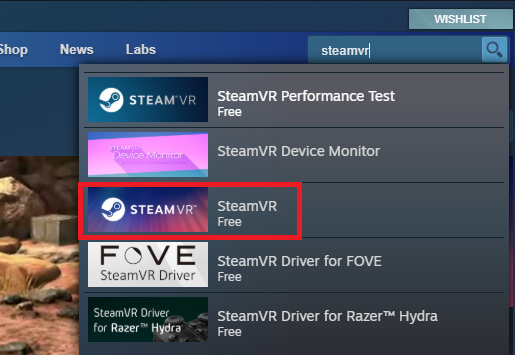
3. Once, Steam is installed, search for “SteamVR” in the search bar in your Steam app.
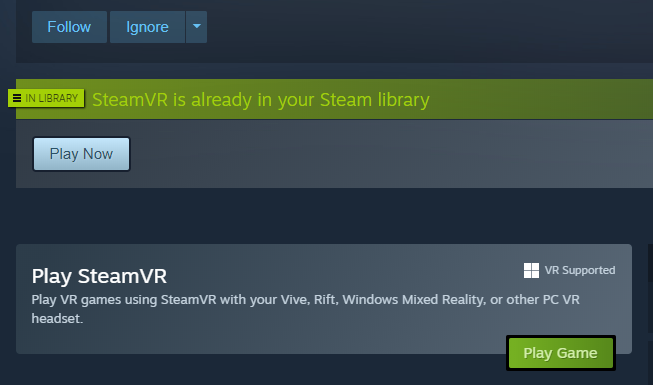
4. Click on the “Play Now” button to install the “SteamVR” app.
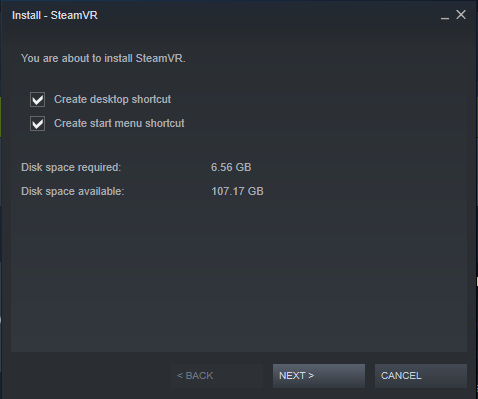
5. SteamVR requires at least 6.56GB of space for the installation. Simply install the app like you install other software on the computer. You’re done!
Now that you have the Steam & SteamVR app on your computer, now you can easily stream VR on your Discord to play games and do anything you want. Here are the next steps.
How to Stream VR on Discord? (Steam VR App)
To stream VR on Discord, you need to use the ‘Go Live’ feature on Discord along with the Steam VR application. In case you don’t know how to do it, follow the simple step-by-step guide below for you.
1. Open the Discord application and create a server.
2. You can use an existing server or add your friends to your newly created server.
3. Open the Steam VR app and keep it running in the background.
4. Now Launch your desired game which you want to stream on VR using Discord.
5. Simply, go back to the Discord app and click the “Stream Game” button.
Discord automatically detects which game you’re currently playing on your PC, your game should appear alongside your server’s navigational panel. As you can see in the below screenshot, GTA 5 game is appearing in my server’s navigational panel.
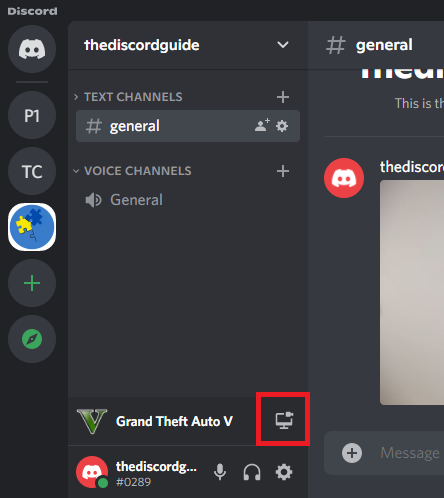
Simply use the “Go-Live” feature or the “Stream Game” button to start streaming your Game on VR using Discord. It has a monitor-like icon button that you have to click on. Now, simply choose your desired streaming settings like FPS, etc, and hit the stream button.
How to Stream VR on Discord Oculus Quest 2?
Oculus Quest is a very popular VR headset that is developed by Facebook Reality Labs, formerly known as Oculus. If you want to know how to stream VR on Discord Oculus Quest 2, here are a few simple steps.
To do this, you can use the “Casting” feature. In case you do not know about it already, let me explain. It is a feature that you can use to cast your screen to your other device easily by using a wireless connection.
Casting is a very popular feature available in known browsers like Google Chrome. You can use this screencast feature to cast or share your screen on your Discord server to stream it easily.
The best way to stream VR on Discord Oculus Quest 2 is by using the official casting feature by Oculus. Simply, follow the step-by-step guide below.
1. Visit the official Oculus casting website.
2. Log in to the website by using your Facebook or Oculus account.
3. Wear your Oculus VR Headset, and press the Oculus button on the controller.
4. Select the “Cast” option on your VR screen and choose your computer from the list.
5. Once VR is casting, go back to Discord and simply stream Oculus Quest on your desired server.
Isn’t it very simple? By just using the simple “Casting” feature, you can easily stream Oculus Quest 2 on Discord very easily. If you have set up things properly as in the above steps, your stream must be working properly.
How to Stream VR with Sound? (100% Fix)
As of now, you have learned how to stream VR & even Oculus Quest 2 on Discord. But a lot of times, while streaming you can face audio-related errors. Sometimes, the VR video will stream properly but you won’t get the audio playback. This audio issue can occur for a couple of reasons. All you need to do is make sure of a few things.
1. Just keep in mind that before launching your desired game, SteamVR must be opened in the background.
2. You must properly set your audio to the connected VR headset audio. This can be toggled in the settings.
3. Launch the game and then go to Discord to stream it.
Yes, that is it. You just have to make sure of these three important points before you are streaming the VR on Discord. If you follow these points properly, you will be easily able to stream VR with sound.
Conclusion
Streaming on Discord is easy, but streaming VR on Discord is something for which you need to look for a tutorial. Well, we made it as well easier for you by presenting this detailed guide.
You might face a few errors while streaming VR on Discord. Just restart the steps listed above as you might have missed something in the first place.
If you properly follow the given steps, you should be able to easily stream VR or Oculus quest on Discord along with the sound. Was this guide helpful for you? I hope now you know how to stream VR on Discord with sound. For more detailed Discord Tutorials, subscribe to The Discord Guide!
Hey Folks, I am Dustin Anderson. I’m a very passionate tech enthusiast who loves experimenting with cool gadgets and software on the computer. On this blog, I majorly write informative & in-depth Discord Tips, Tricks & Tutorial Guides.