Are you tired of this Spotify glitch on Discord and want to know how to stop discord from pausing Spotify? I know you want to get rid of this issue, just keep reading as this guide is a solution for you.
Almost every app or website has some glitches & bugs to be fixed. No matter how big a platform is, technical issues can occur anywhere and anytime. The possibilities of these glitches increase even a bit more when two platforms are integrated together.
Contents
Why Spotify Pausing Every 30 Seconds Discord?
When you’re playing Spotify music while screen sharing on Discord, then you might have got this error popup saying “Your mic has been transmitting for 30 seconds”. Then the music gets stopped.
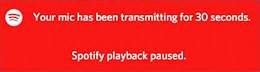
Basically, Spotify keeps pausing every 30 seconds while you’re streaming it on Discord with your friends. The reason behind this issue is that you might have connected your Discord account with Spotify before.
A lot of users who have linked their Spotify account with Discord have reported that this issue occurs. Most probably, you also had connected Spotify with Discord to show custom status on Discord.
It is a useful feature that you can use to display to others what song you’re listening to. But in case this issue occurs, then you would probably want to get rid of it. Here’s a tutorial to turn off Spotify auto-pause issue.
How to Stop Discord from Pausing Spotify?
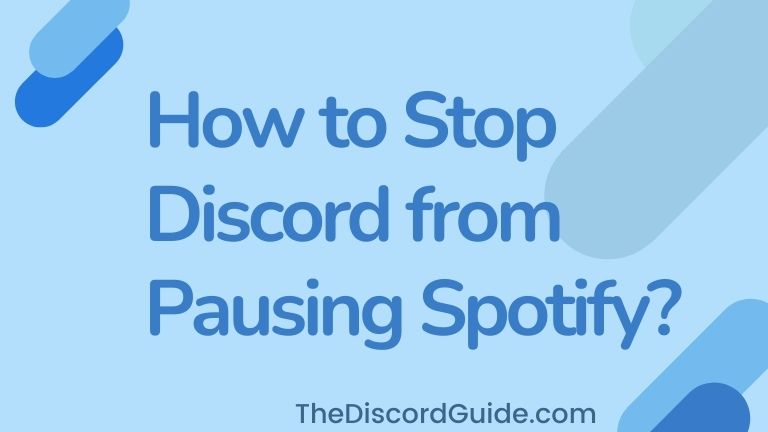
So if you want to know how to turn off Spotify auto-pause glitch then here are two methods that you can try. If method 1 does not work for you, method 2 will work 100% to solve the issue for you.
Method 1: Restart Discord & Spotify
A lot of times issues occur when the app is not started properly. One thing you can go and try first is to turn off your streaming & restart both the apps.
All you need to do is simply stop the screen sharing stream and hit the close button to close the Discord app on your computer. Simply, close the Spotify application as well.
To even go ahead, you can also completely restart your computer and then open the Spotify app. Discord automatically opens up on the startup so you don’t need to open that. In case you want to turn it off, here’s a guide on how to make Discord not open on Startup.
Simply, open Discord & Spotify apps again and begin your streaming. You would not face the issue now. In case, you still get Spotify pausing 30 seconds Discord issue, then here’s another solution for you.
Method 2: Unlink Spotify Account
As I told you earlier, this issue majorly occurs for users who have connected their Spotify account to the Discord account. So if you disconnect it from Discord, this would surely solve the problem for you.
This method works 100% for all the users so do try this and you can easily stop Spotify from pausing on Discord while screen sharing.
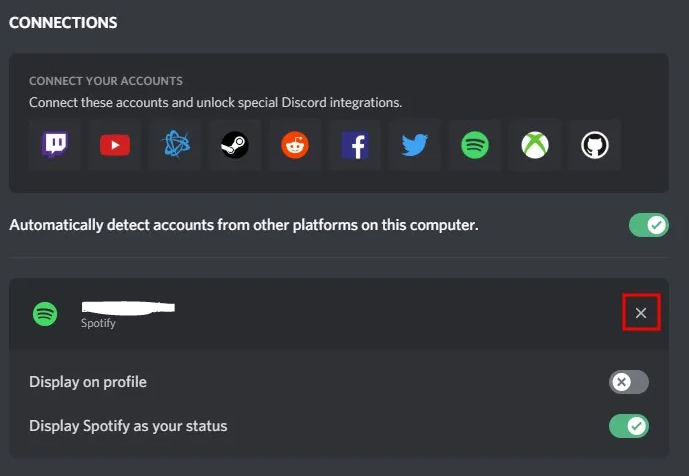
So all you need to do is go inside the “Connections” tab in your Discord account settings and click on the “X” icon to disconnect it from Discord.
If you are not able to find the “Connections” tab, here is our complete step-by-step tutorial on how to Disconnect Spotify from Discord? This is definitely going to solve your problem.
Conclusion
Connecting Spotify & Discord together to show live music playing status is a fancy feature. But it creates a problem if you regularly stream music as well on Discord with your friends.
So in that case what you can do is either use separate Spotify accounts for both things. But that would cost you double Spotify subscriptions for both accounts.
So if you want to just fix the issue, the simplest solution is to just disconnect the Spotify account from Discord and then stream music on it. Doing so will help you disable Discord auto-pause Spotify music.
I hope this article was helpful for you to learn how to Stop Discord from Pausing Spotify every 30 seconds. For more informational content, stay tuned with The Discord Guide!
Hey Folks, I am Dustin Anderson. I’m a very passionate tech enthusiast who loves experimenting with cool gadgets and software on the computer. On this blog, I majorly write informative & in-depth Discord Tips, Tricks & Tutorial Guides.
